
C64 Mini/MAXI STICK
Insert the stick into the spare USB port and turn C64 on. Go to settings and it will ask you if you want to update the Firmware. Confirm yes and it will restart the console.
A memory stick will now be at the bottom of the menu page. Select this and the game folders will open on screen. They are stored alphabetically. When you open a game, often the first screen to open will be the "crack" screen. Usually the way past this is to open the Virtual Keyboard and press space or run/stop.
With the Mini/Maxi there are two types of joystick configuration which differs depending on the game. To change the joystick port hold down the menu button on the joystick and press A or B.
For multiple disk games you need to enter Classic Mode in Settings. You will then be able to swap disks during the game.
Watch the video below for more info on how to do any of the above:
https://youtu.be/Arax4gTb8xo
THE400 INSTRUCTIONS
So, the all important instructions for THE400 stick! Put the stick in the back USB. Select the USB on the carousel. The files are alphabetical as per previous sticks. When you open a game you will get used to seeing the below screen....if you do, or if the game doesn't open in a different way then open the game options to get the second screen below. Generally you will need to "enable basic", however you will also find starting at 800XL, then 800, then 400 will give you the best version. Once you have the settings for that game to work, it will hold them for next time. If only they had set "enable basic" as default!!!! Multi-disc only seems to work for up to 3 discs at present but I have left any with more on there as hopefully they will change it on future updates. There aren't too many of these though.
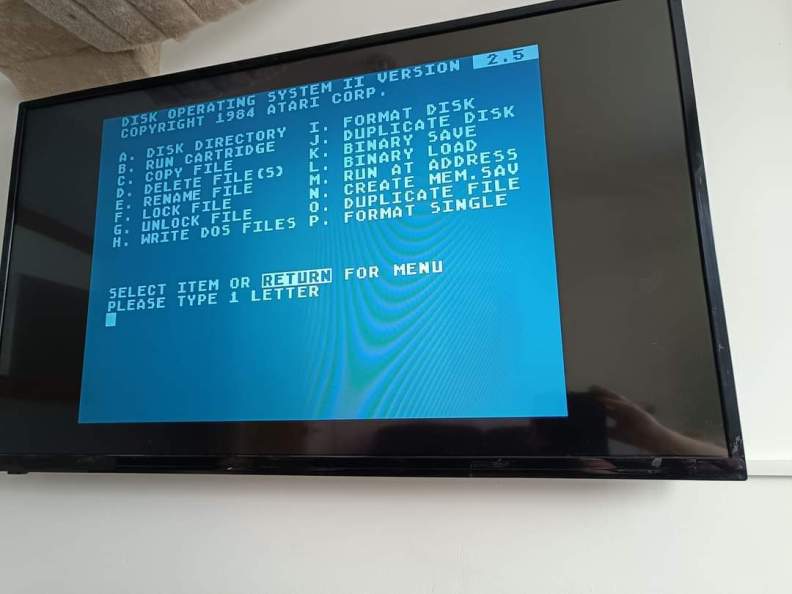
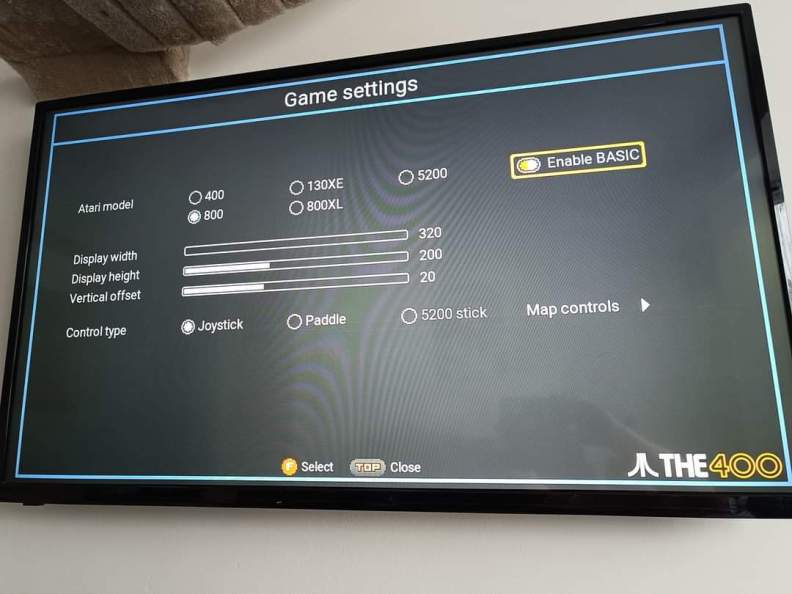
The spectrum
Plug the USB in the slot nearest to the HDMI and the controller in the one furthest away. Turn on the console.
The usb icon should be under the letter M of the carousel (genius idea!)
Use A to select folders. There are both TAP files which are instant load as well as TZX which give the full loading experience. Select a file with A but THEN ALWAYS PRESS MENU. This will allow joystick use in the game. A normal gamepad like the one for the A500 Mini will work as Kempston. Go back out of this menu and press HOME to play the game.
Sometimes the cursor will come up. Just press RUN on the keyboard.
A500 Console or PS1 Pack
Instructions
Put the stick in as normal. Select the USB from the carousel. Select the Pandory folder and press A. Select the Pandory file and press A. NEVER PRESS THE MENU BUTTON ON THIS PAGE. IF YOU DO, YOU WILL NEED TO FOLLOW THE INSTRUCTIONS ON THE RETROBRO.CO.UK WEBSITE TO FIX IT.
Press the HOME button. This takes you to the main menu.
Use the direction buttons to scroll right to the console you want and then down to the game you want. Press A to start the game.
To exit a game back to menu hold down MENU and HOME together.
A500 Mini usb stick
Turn on the A500 Mini.
When the menu is on screen insert the stick.
Select stick which should be on the carousel.
The games are in the alphabetical folders. Select the one you want to play using the A button.
Then press MENU. You now need to go into the Mapping Joystick menu and leave. If you don't do this step the virtual keyboard won't work in the game. When back in the list of games press HOME and the game will start.
IMPORTANT!
IN THE FIRST STICKS SENT OUT THE "P" FOLDER IS IN THE "H" FOLDER. IT STILL WORKS AS NORMAL.
All updates of games not working etc will be on my Facebook page.
